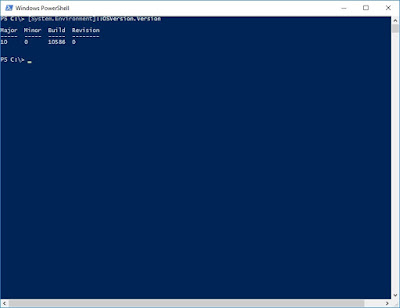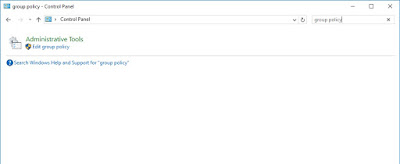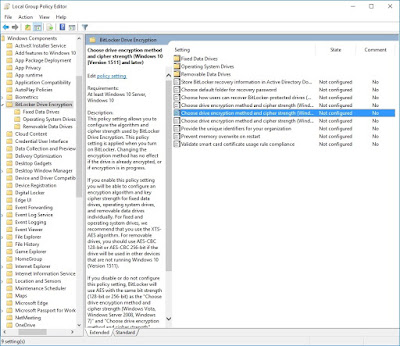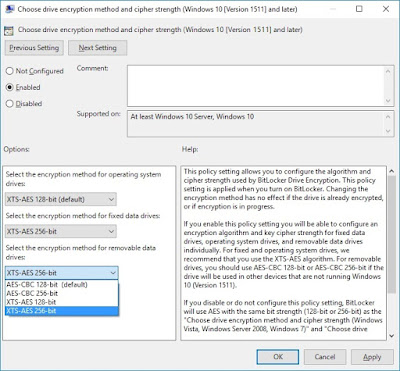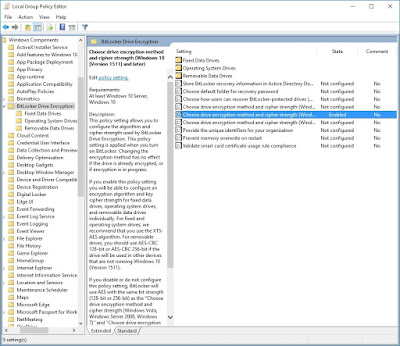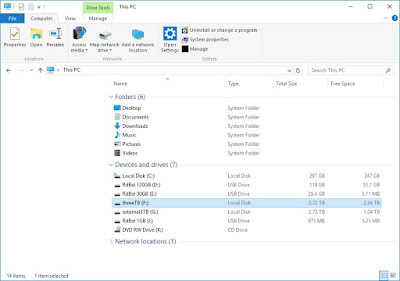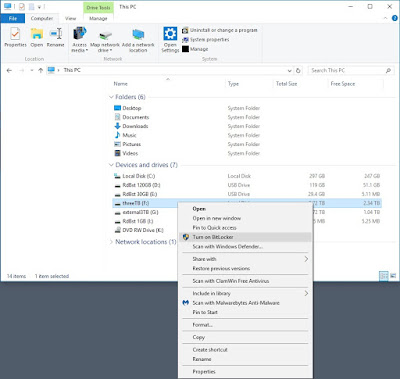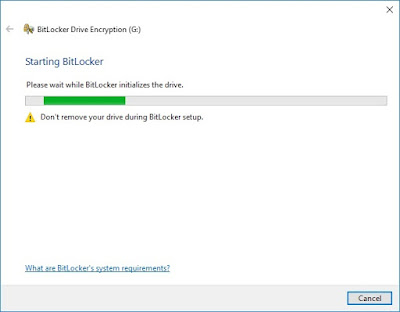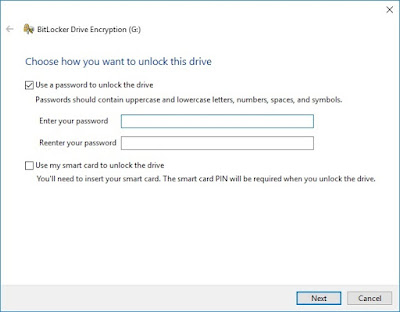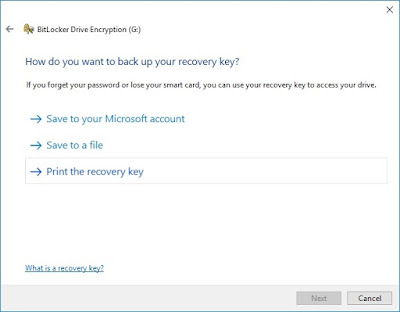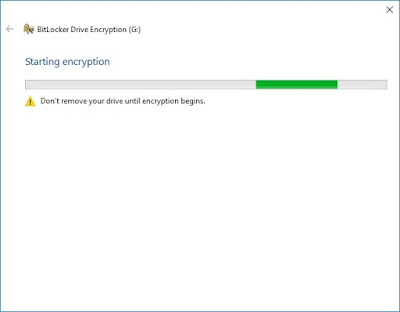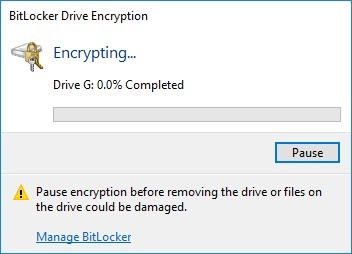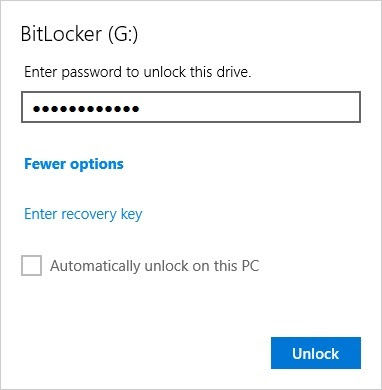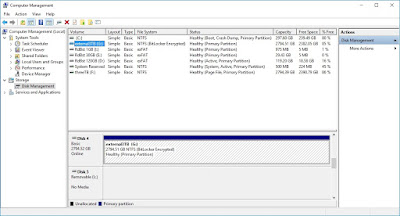Open a command prompt or Windows PowerShell. To open PowerShell, press the Windows button and search for (start typing the words) "powershell". Click on PowerShell. (You may want to right-click and pin PowerShell for easy access in the future.)
With Windows PowerShell running, type> systeminfo
(PowerShell systeminfo displays the same information which is available through Control Panel, Administrative Tools, System Information.)
Note the "Windows Directory" and "Page File Location" are both on drive C.

This example computer is several years old, so drive C is relatively slow. The new drive is F, a three terabyte internal drive. The new drive has much better seek times and data throughput, so the system will likely feel more responsive if the pagefile is moved to drive F.
List the drives & volumes in powershell with > GET-WMIOBJECT win32_logicaldisk | format-table

Move the pagefile to the faster drive, F.
Show the virtual memory by opening Control Panel, System and Security, System, Advanced System Settings, Advanced tab, press Performance Settings... button, Advanced tab, press Change... button. Note the virtual memory is currently managed by the system and on drive C.

Create a pagefile on drive F with a Custom size by clicking on the new drive (F) and choosing Custom Size. Most users will choose a virtual memory size equal to real RAM or a multiple to the real RAM in the system. Press the Set button.
Select drive C and choose No Paging File and press the Set button. Press OK and the system will prompt for reboot. Reboot the system.

After reboot, verify the pagefile has moved correctly.

Using PowerShell to verify the pagefile, type > wmic pagefile list /format:list
AllocatedBaseSize=4096
CurrentUsage=0
Description=F:\pagefile.sys
InstallDate=20160512202132.760466-360
Name=F:\pagefile.sys
PeakUsage=1
Status=
TempPageFile=FALSE

Notice the PeakUsage is low, as it is a new pagefile.
Simpler PowerShell command, without formatting, is > wmic pagefile